Take pictures of what you notice as soon as possible

3 easy ways to take a screenshot on Windows 10.
Recognizing how to take a screenshot on Windows is not only necessary but also simple. It’s an easy talent to learn, and we’re here to help you perfect it, whether you want to share something significant or hilarious with the people you care about, or whether you need to take screenshots frequently for work. You’ll use identical procedures to collect your screenshots whether you’re using Windows 11 or an earlier version of Microsoft’s operating system.
Taking a snapshot in Windows normally involves only a few steps. In reality, pressing the Print Screen button on the keyboard is the quickest and easiest way.
However, there are additional methods for taking screenshots for various purposes, such as taking a snapshot of a specific window or creating a freeform screenshot. Each method has been broken down into steps so you can get the one you desire.
Stay with us because I will tell you the 3 easy ways to take a screenshot on Windows 10.
To begin, locate your Print Screen key
A Print Screen key has to be clean to locate your keyboard. Look for a key that says “Print Screen” and is usually placed on the higher proper nook of your keyboard. It could be printed in shorthand on some keyboards, like “PrtSc,” or it could be a secondary function of a key, in which case you’ll need to use the “Fn” key.
You’re geared up to start as soon as you’ve got recognized your Print Screen key and whether or not or now no longer you want to hit the “Fn” key to apply it.
How to use the print screen on windows to take a screenshot
You can either snap a screenshot of your entire screen or capture an active window using the Print Screen key on your keyboard.
1. Taking a screen capture of the complete display
To print the screen, press the Print Screen key. This will capture a screenshot of your entire screen right now (including any extended desktops you have). The screenshot is automatically saved to your Screenshots folder and copied to your clipboard, allowing you to paste it elsewhere.
2. Taking a picture of an open window
Instead, hit Alt + Print Screen to capture only your active window. This will only take a snapshot of the currently active window, so if you have multiple windows open, make sure to select the one you want to capture. This is copied to your clipboard and saved to your Screenshots folder automatically, just like the full-screen screenshot.
3. Copy the captured screenshot and paste it where you want it
When you take a screenshot, it is saved to your clipboard, allowing you to paste it into certain programs instantly. You can alter and save it using an image editor such as Paint 3D. You can also send the image to a friend or colleague by putting it into a chat or email.
If you simply want to share what’s on your screen, that’s all there is to it. Screen capture on the PC can, however, be done in more advanced ways.
How to take screenshots of part of your screen
If you’d want to be a little more accurate with your screenshots, Windows 10 includes a handful of tools to assist you. Snip & Sketch is a new software from Microsoft that replaces the previous Snipping Tool and allows you to take screenshots in a variety of ways, as well as edit and annotate those screenshots.
If you need more time to prepare, Snip & Sketch allows you to snap screenshots now or in a few seconds. You can also use it to edit, crop, and annotate existing screenshots, even if they weren’t captured using the app.
To run the Snip & Sketch app, certainly, type “Snip & Sketch” into the Windows 10 seek bar to locate the app and release it.
1. Taking a screenshot of a specific spot on the screen
To take a screenshot of a specific area of the screen, pick “New” and the time you want to take the screenshot. Your screen should darken and your mouse pointer should turn into a crosshair if you pick “Snip now.”
Simply place your mouse in the corner of the area you want to capture, click, hold, and drag until the entire area is picked, then release.
This method, just like the first one, grabs the screenshot and saves it for your clipboard. Snip & Sketch will even display your up-to-date screenshot withinside the app proper away. You may also edit, annotate, and store your new screenshot from there.
2. Taking a freehand screenshot
A freeform seize area also can be drawn. To do so, choose the Freeform alternative from the alternatives on the pinnacle of the seize display screen via way of means of clicking “New.” Simply location your mouse to the nook of the vicinity you need to seize, click on it, preserve and drag till the complete location is picked, then permit go, much like withinside the preceding step.
3. Taking a picture of a window
You can also use the Snip & Sketch software to rapidly grab a screenshot of a specific window, even if it is not currently open. To do so, go to the top toolbar and pick Windows Snip from the drop-down menu. If you have multiple windows open, simply use your mouse pointer to select the one you want to capture and click.
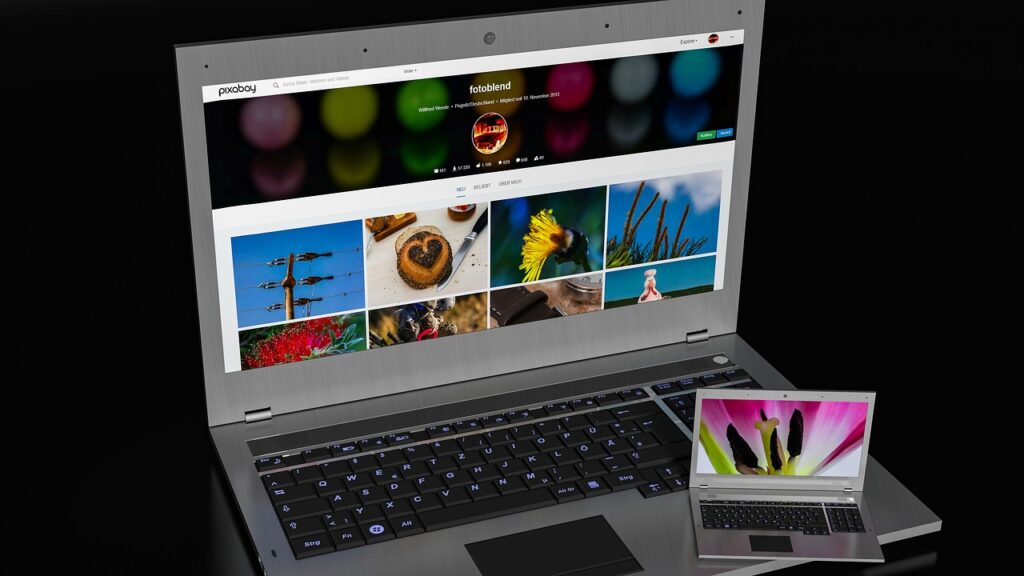
You can nonetheless spotlight and select a window in the back of the primary one to seize an image of it when you have to cascade or stack windows. Unlike on a Mac, however, Windows 10 does now no longer seize a screenshot of it as it might seem if it had been the number one window. Instead, it captures the obstructive part of the lively window, ensuing in a strange-searching display seize.
For a higher screenshot, make certain the window you need to seize is unobstructed earlier than the use of this tool.
4. Shortcut for Snip & Sketch
If you want to take an extra quick screenshot using Snip & Sketch, you can use the keyboard shortcut Shift + Windows Key + S to jump immediately into capture mode in some more recent versions of Windows 10 (Creators Update and later).
Thank you for reading this article. Also please check out our list of The Best Laptops of 2022.
